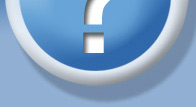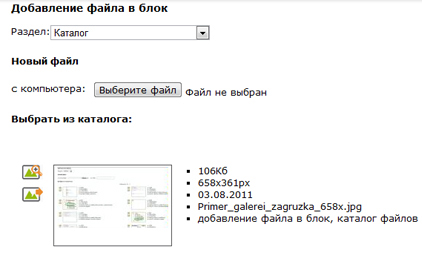В большинство блоков раздела Динамический текст можно добавить изображение.
Для того, чтобы добавить картинку в блок надо:
- В Дереве Разделов выбрать нужный раздел, открыть его Содержание.
- Выбрать (или создать) блок, в который необходимо добавить файл/изображение
- Кликнуть на кнопку Редактировать (ссылка, подробнее о редактированиии блоков)
- В открывшейся форме выбрать вкладку Картинки и файлы (если Вы только создаёте блок, в форме для редактирования выберите вкладку Файлы и следуйте инструкции далее; ссылка, подробнее о создании блоков)
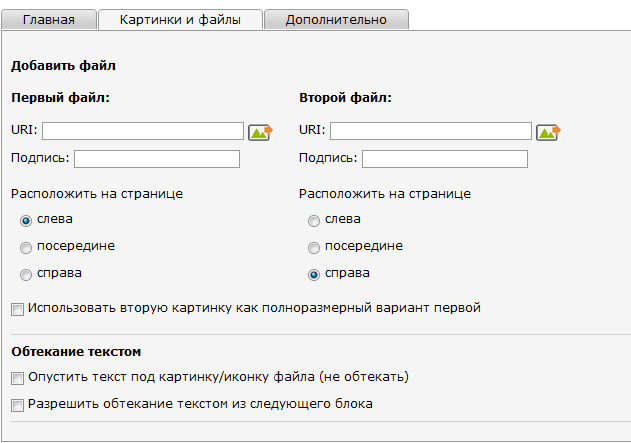
В блок можно добавить один или два файла.
Чтобы добавить ранее загруженный в каталог файл необходимо:
- Нажать на иконку Выбрать из каталога
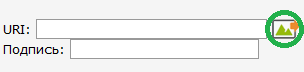
- В новом окне браузера откроется Каталог файлов
- В выпадающем меню Раздел: выберите нужный раздел каталога с файлами. Если подразделы не были созданы ранее, по умолчанию будет выбран корневой раздел "Каталог"
- Выберите нужную картинку и кликните на иконку Вставить или на само изображение, после этого Вы будете автоматически перемещены на страницу с формой для редактирования блока
кликните по картинке, чтобы увеличить
Чтобы загрузить файл с Вашего персонального компьютера необходимо:
- Нажать на иконку Выбрать из каталога
- В новом окне браузера откроется Каталог файлов
- В выпадающем меню Раздел: выберите раздел, в который будет загружено новое изображение. Если подразделы не были созданы ранее, по умолчанию будет выбран корневой раздел "Каталог"
- Кликните на кнопку Выберите файл, чтобы загрузить файл с компьютера
- Выберите необходимый файл, кликнув по нему один раз мышкой, а затем нажмите Открыть (или кликните по нему дважды), после чего ссылка на файл появится в поле c компьютера
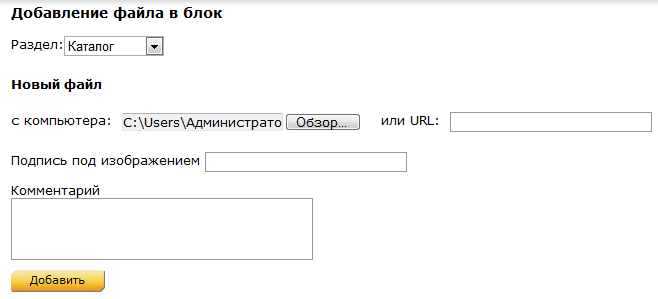
- Введите подпись под изображением (выводится или не выводится на сайт в зависимоти от дальнейших настроек)
- Если необходимо, оставьте комментарий к файлу
- Кликните по кнопке Добавить
- После загрузки файл будет добавлен в каталог, а браузер автоматически переместит вас в окно с формой для редактирования блока
- Заполнить необходимые поля в форме для редактирования, вкладка Файлы:
- Расположить на странице [радиокнопка]
- выберите необходимую радиокнопку
- слева
- по середине
- справа
- в зависимости от желаемого размещения картинки
- Использовать вторую картинку как полноразмерный вариант первой [чекбокс]
- поставьте галочку, если хотите использовать эту опцию. В этом случае необходимо загрузить в поле uri Первый файл уменьшенное изображение, а в поле uri Второй файл - изображение в оригинальном размере. На странице в области контента будет отображаться уменьшенное изображение, при клике на него в новом окне, поверх страницы откроется полноразмерное изображение (ограничения на размер изображений накладывает дизайн сайта, по умолчанию максимальная ширина должна составлять 600 пикселей).
- Кликнуть по кнопке Сохранить